- Empty cart.
- Continue Shopping
HOW TO CHANGE THE DIFFERENT FULL SCREEN MODES – PC SOFTWARE

- Connect the SmartMicroScope to the USB port and then open the SmartMicroScope Viewer PC software.
- Using the function keys at the top of the SmartMicroScope Viewer Click on the Gear Icon Tool
| 3. The Video Setup Window will open. 4. You can now change the Full Screen Mode to A. 4:3 for computer monitor B. FULL to fill the screen with the image C. ICON to display the large image and toolbars. NOTE: To have the software open in full screen mode, check the “Full Screen Mode” box. The PC software that comes with the SmartMicroScope, SmartMicroScope 5M, SmartMicroScope 500 & SmartMicroScope 5M-500 are very similar and function the same. |
- When in Full Screen Mode you can press the ESC button to return to exit full screen mode.
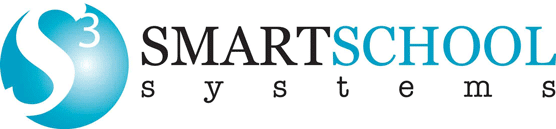




Can you be more specific about the content of your article? After reading it, I still have some doubts. Hope you can help me.
I don’t think the title of your article matches the content lol. Just kidding, mainly because I had some doubts after reading the article.
I don’t think the title of your article matches the content lol. Just kidding, mainly because I had some doubts after reading the article.